Note
This guide is for webOS OSE 2.19.0 or higher.
This guide is for webOS OSE 2.19.0 or higher.
This guide explains UI components and basic usage of webOS Open Source Edition (OSE).
webOS OSE’s UI consists of two major UI components:
Throughout the rest of the document, we’ll learn how to use the two UI components and Launchpad, the core navigating tool of the webOS OSE.
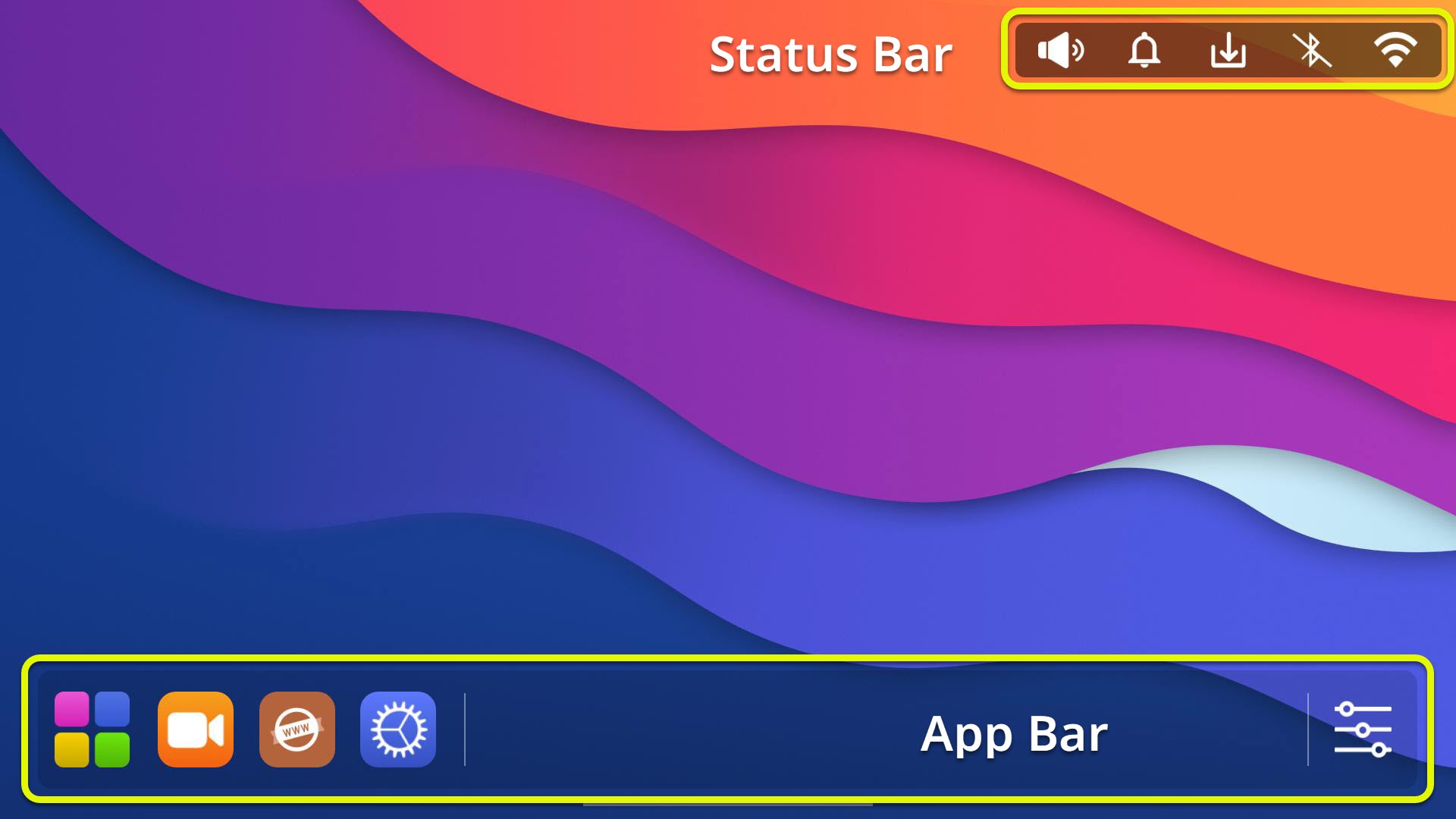
The app bar is the core interface of webOS OSE. This bar provides an quick access to your favorite apps or currently running apps.
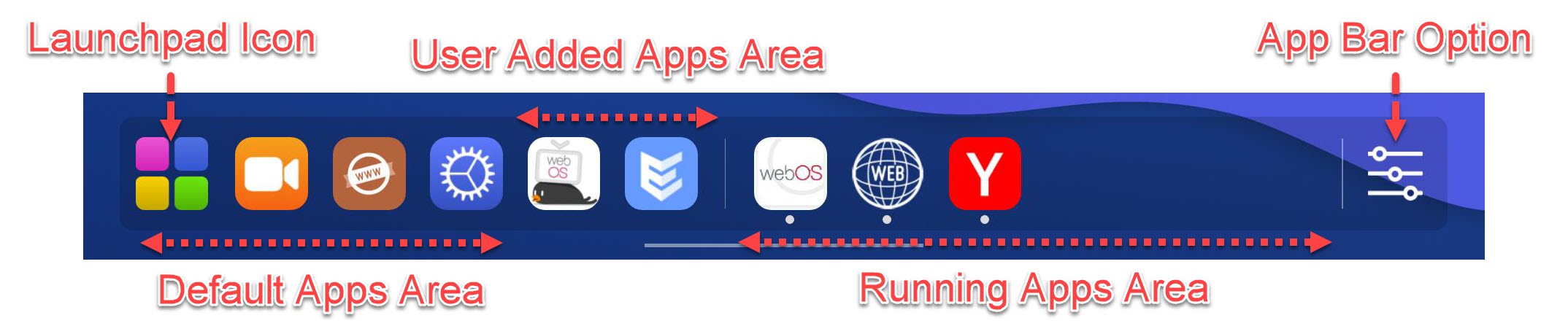
| Components | Descriptions |
|---|---|
| Launchpad Icon | This icon is the shortcut to Launchpad. |
| App Bar Option | This option configrues the app bar. See Configuring the App Bar. |
| Default Apps Area | This area shows default apps. You cannot modify this area. |
| User Added Apps Area | You can add more apps to this area. See Adding Apps to the App Bar. |
| Running Apps Area | This area shows currently running apps. No limit to the number of apps displayed. (Support horizontal scrolling) |
You can configure the app bar using this option.
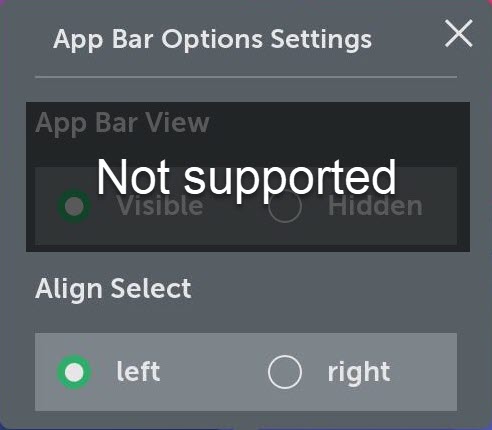
The align select option changes the alignment of the icons in the app bar.
If you choose right, all the icons in the app bar start from the right side of the screen. (See the below figure.) The default value is left.

App Bar with the right option
The status bar is the shortcut for system settings, such as volume and notifications.
Swipe down the top of the screen.
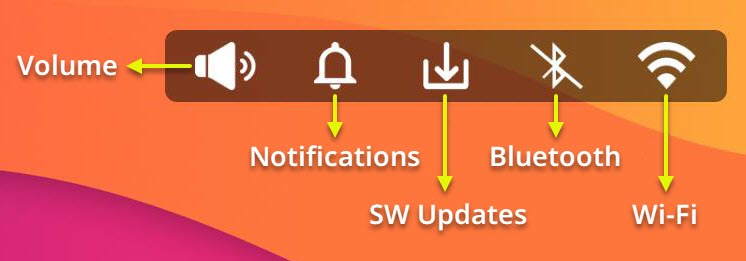
| Components | Descriptions |
|---|---|
| Volume | You can change the volume level of the device. See Changing the Volume Level. |
| Notifications | This menu shows the list of notification messages.* |
| SW Updates | You can check the webOS OSE version of the device. You can also update the platform using this menu.* |
| Bluetooth | You can turn on/off the Bluetooth of the device.* |
| Wi-Fi | This menu shows the list of nearby Wi-Fi signals. You can also turn on/off the Wi-Fi of the device. |
*: This feature will be supported in future release.
To change the volume level of the device:
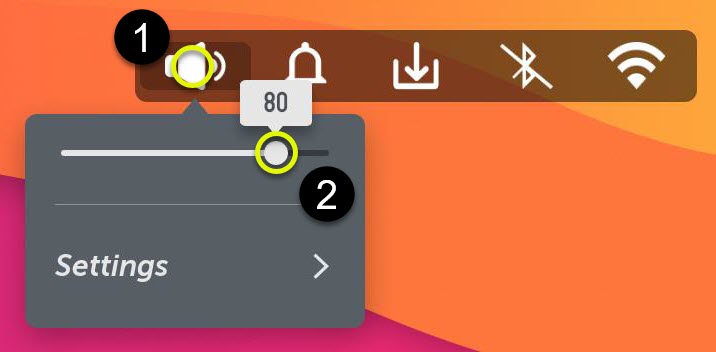
The Launchpad is the core navigating tool of webOS OSE. This app shows the list of installed apps, provides the search functionality, and more.
Click the launchpad icon in the app bar.
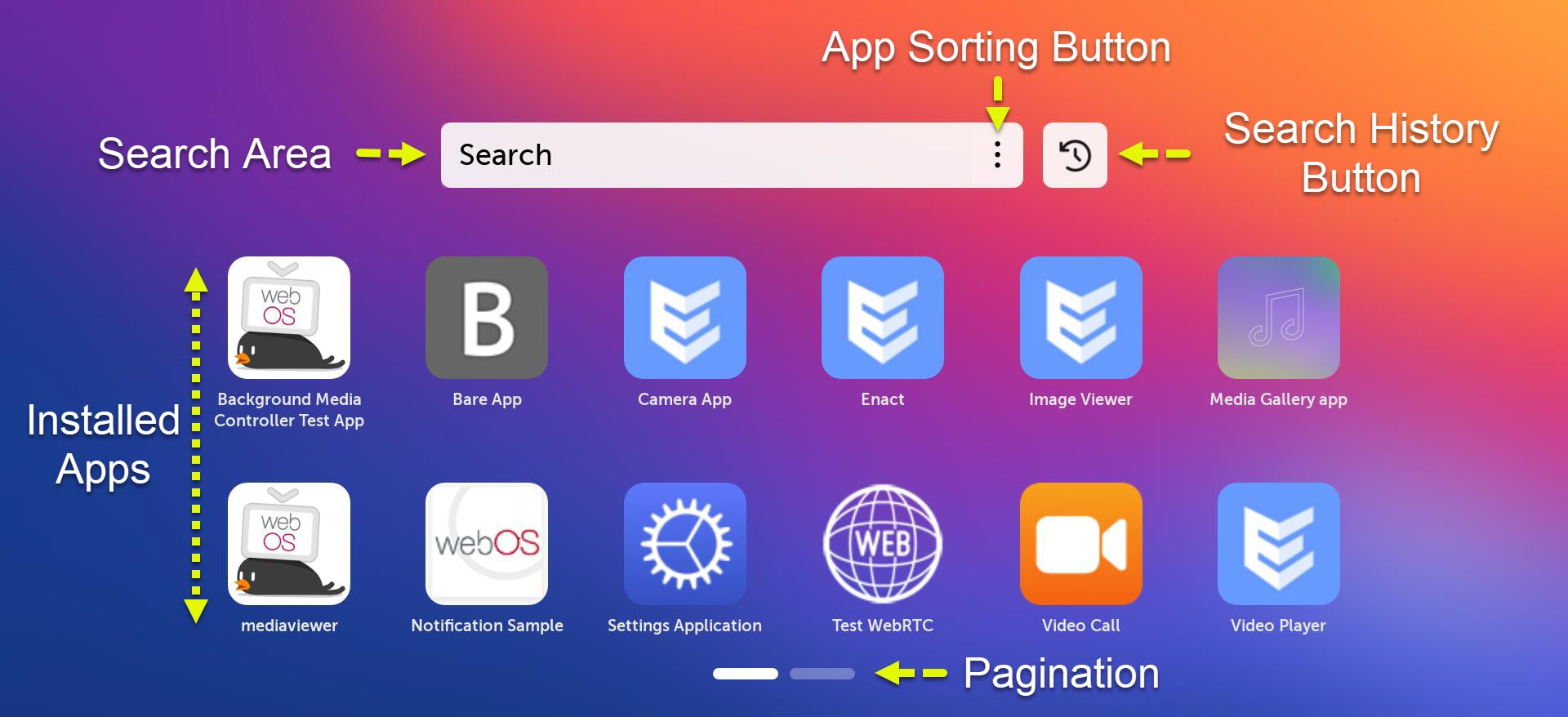
| Components | Descriptions |
|---|---|
| Search Area | You can search an installed app by its name. See Searching for an Installed App. |
| Search History Button | This button shows the recent search history. See Viewing the Search History. |
| App Sorting Button | You can sort apps in alphabetical or reverse alphabetical order. See Sorting Launchpad. |
| Installed Apps & Pagination | This area shows the list of installed apps in webOS OSE. |
To search an app, enter the name of the app you want to find at the search bar.
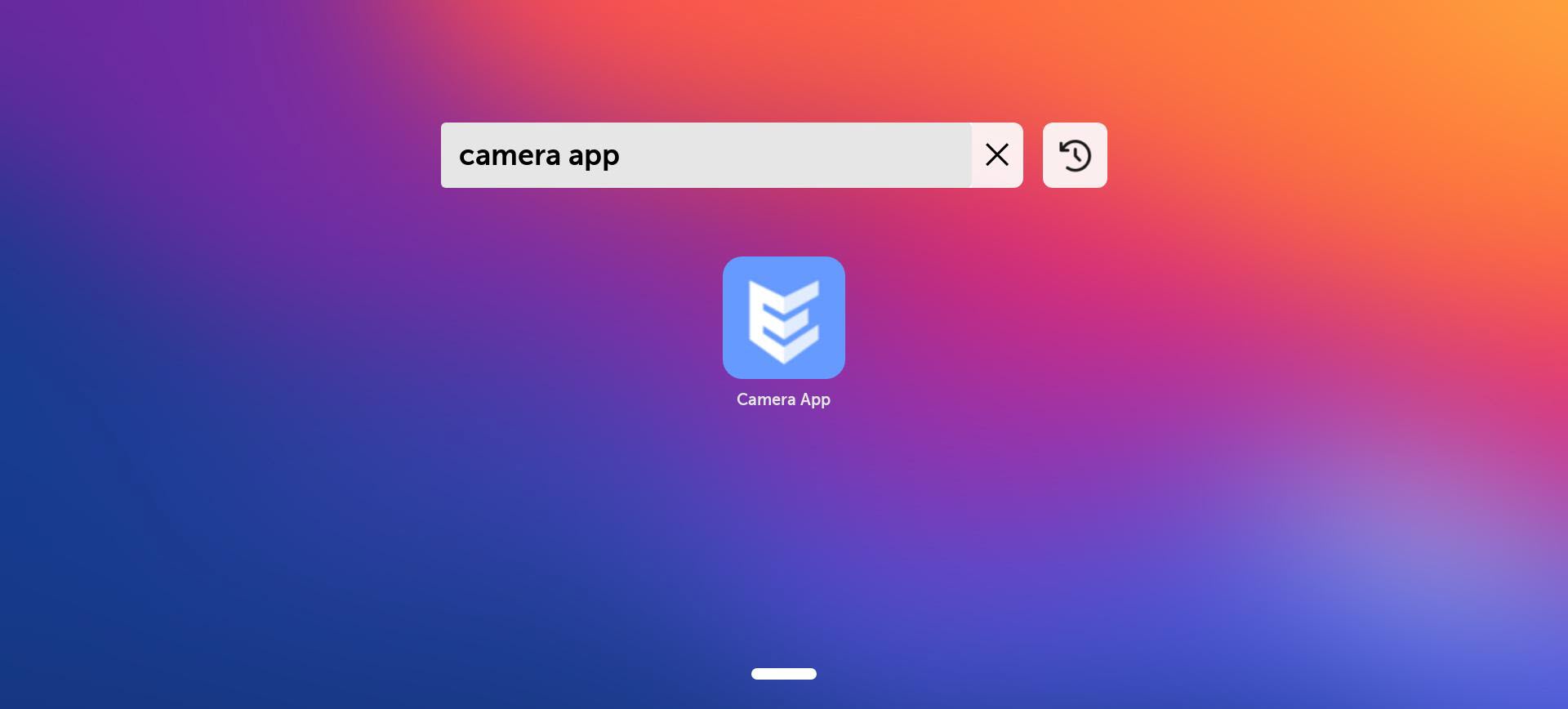
Search result for ‘camera app’
You can search for apps using incomplete phrases.
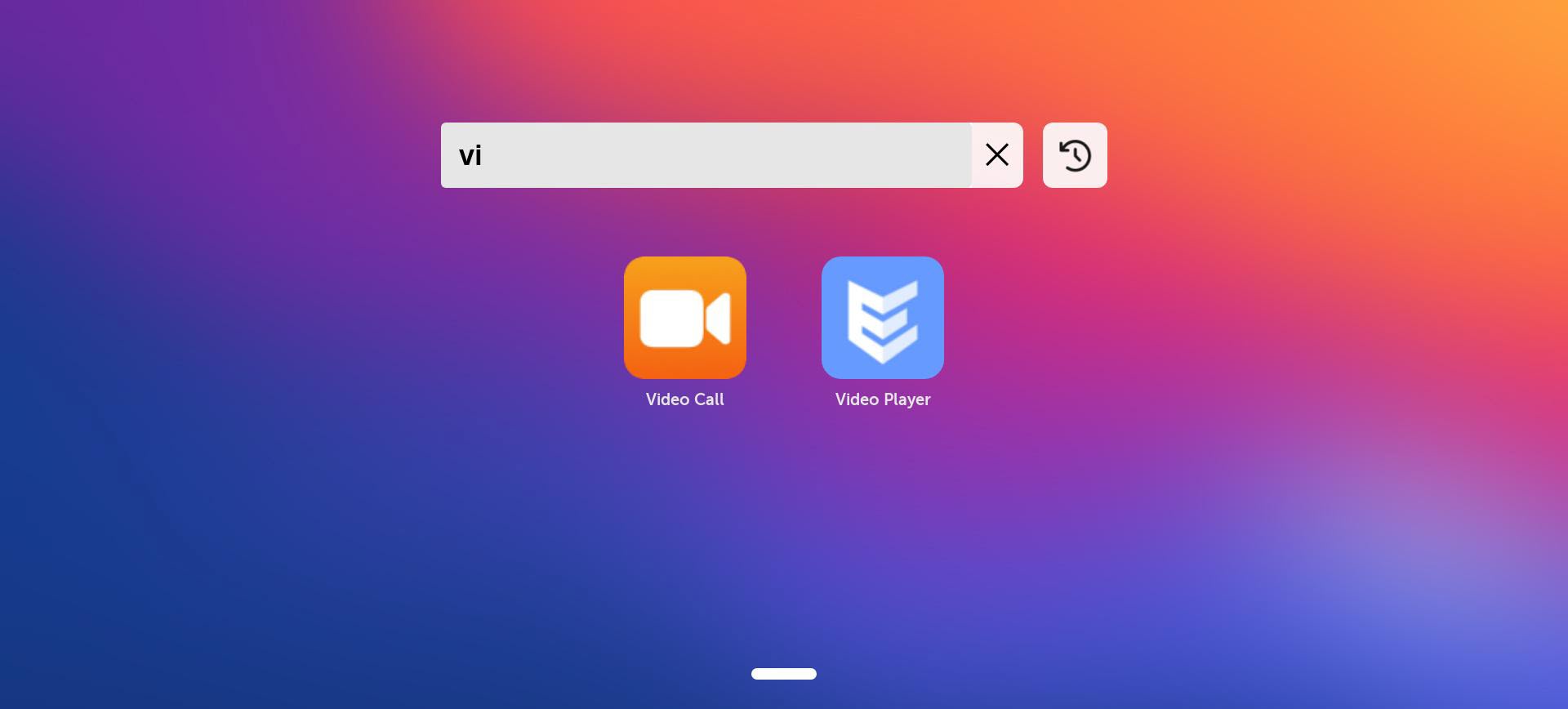
Searching with incomplete phrase
You can view the search history by ① clicking the search history button. Then ② the search history shows the recent phrases you’ve searched. (Maximum: 10)
You can delete each history by clicking the X button at the right side of the phrase or delete all the history by clicking the Clear All button.
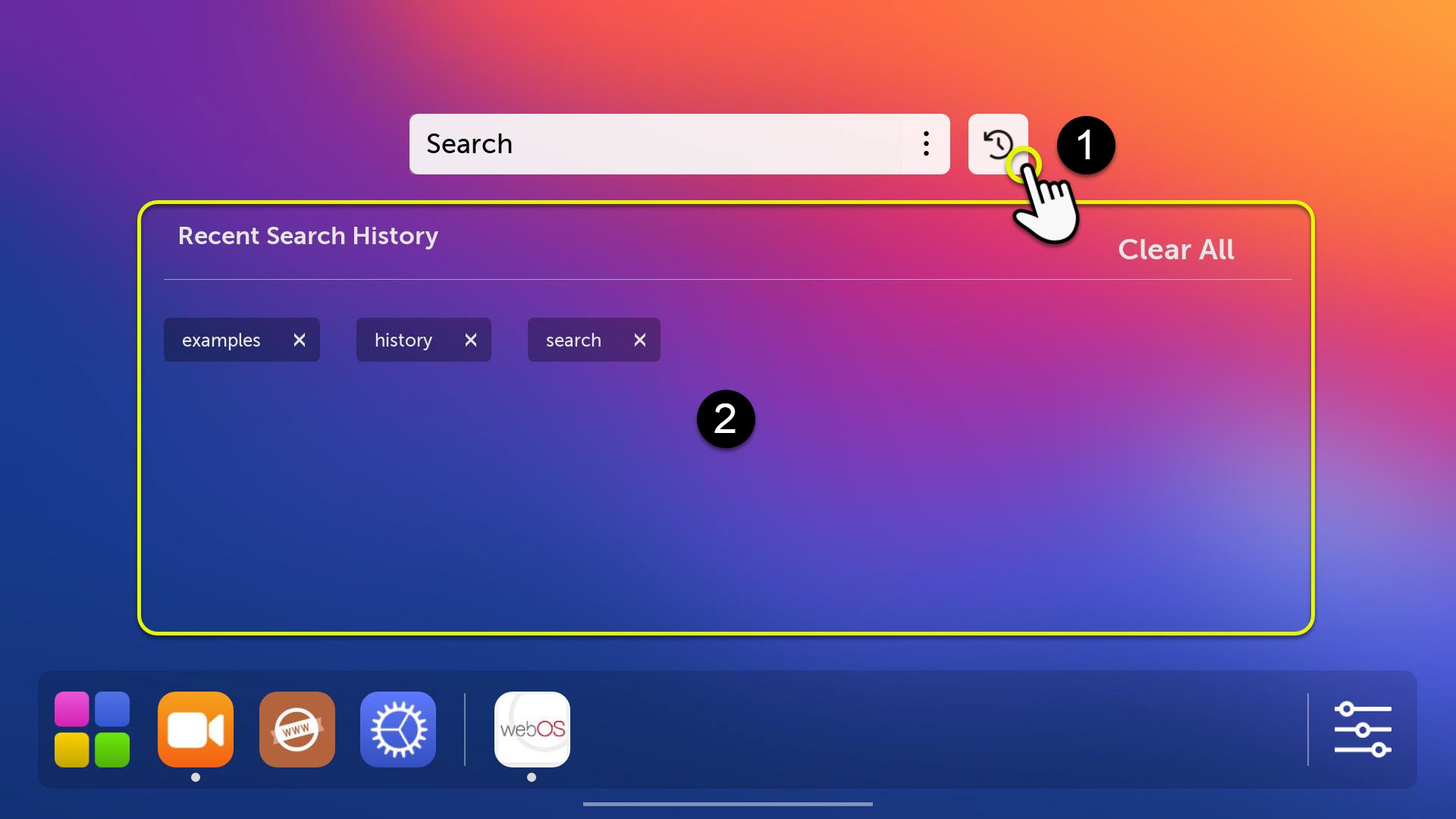
You can sort apps in alphabetical or reverse alphabetical order. The default value is the alphabetical order.
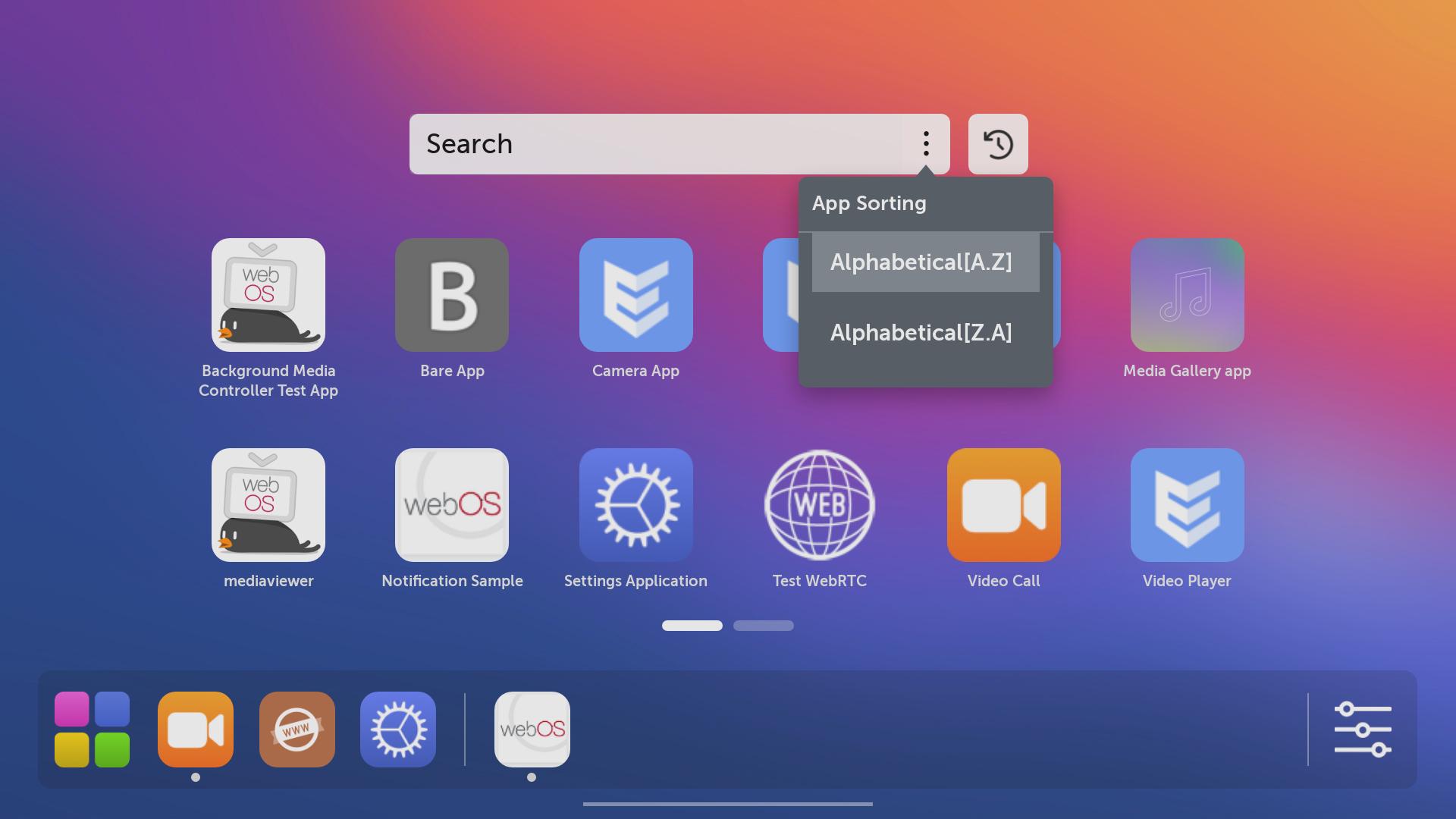
A screenshot for app sorting button
You can add more apps to Default Apps Area of the app bar. (Maximum number of apps: 5)
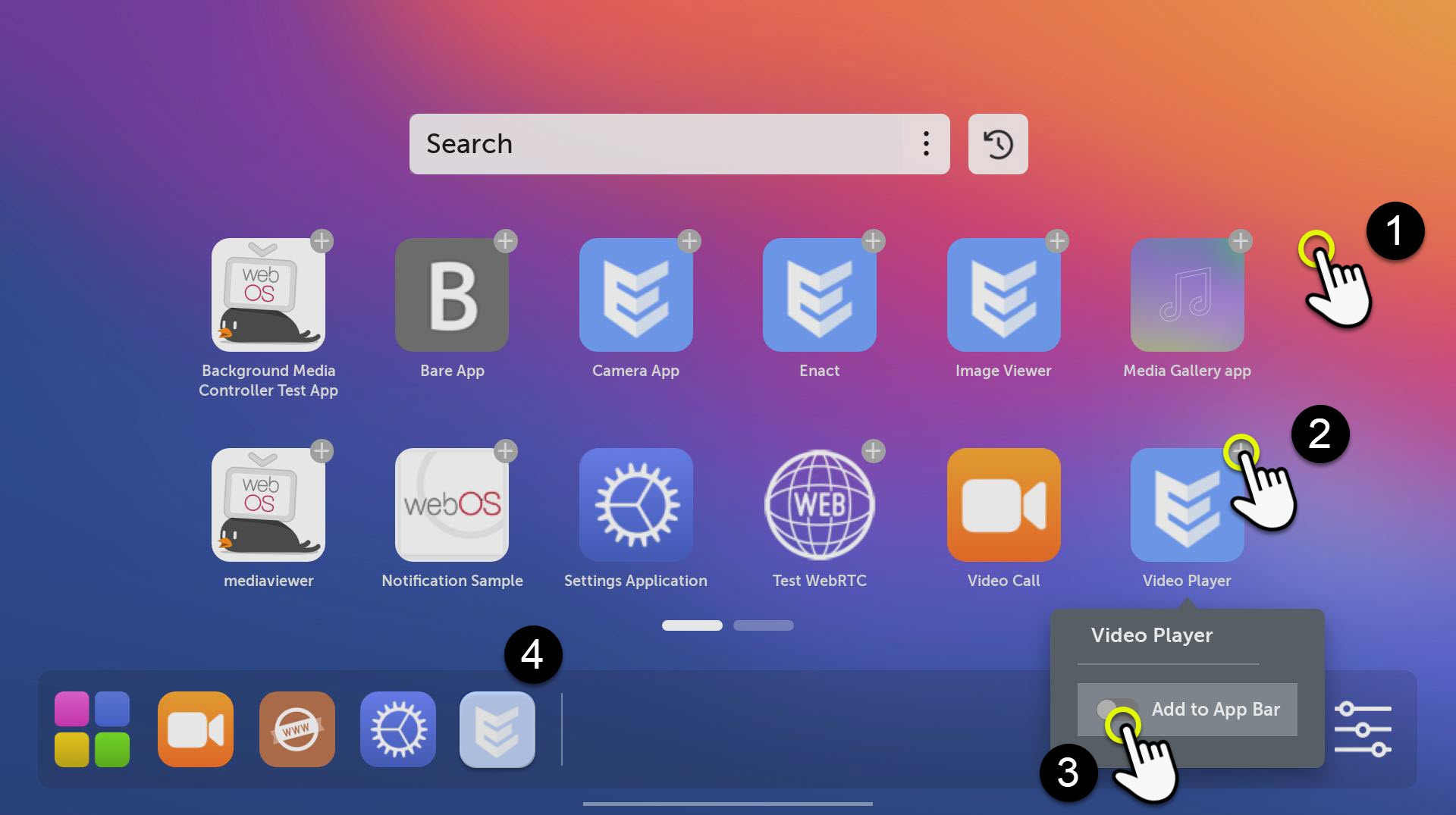
Adding an app to the app bar
If you want to delete apps from the app bar, long-tap the app bar and toggle on the Delete from App Bar button.
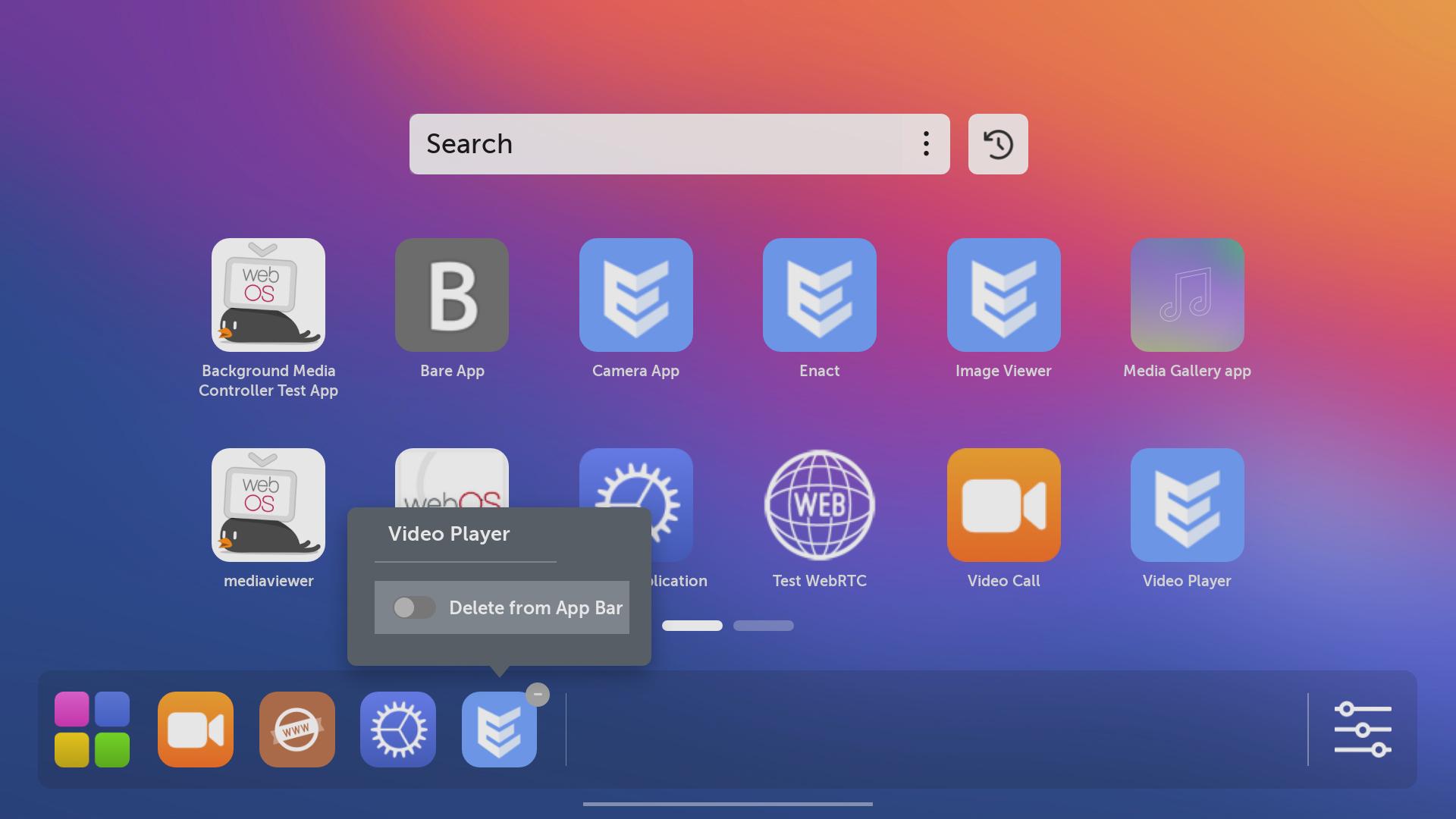
Deleting an app from the app bar
Long-tap the screen in the launchpad app.
Tap the + button of the app you want to add to the app bar.
Toggle on the Delete App button.
Tap the Yes button of the pop-up window.
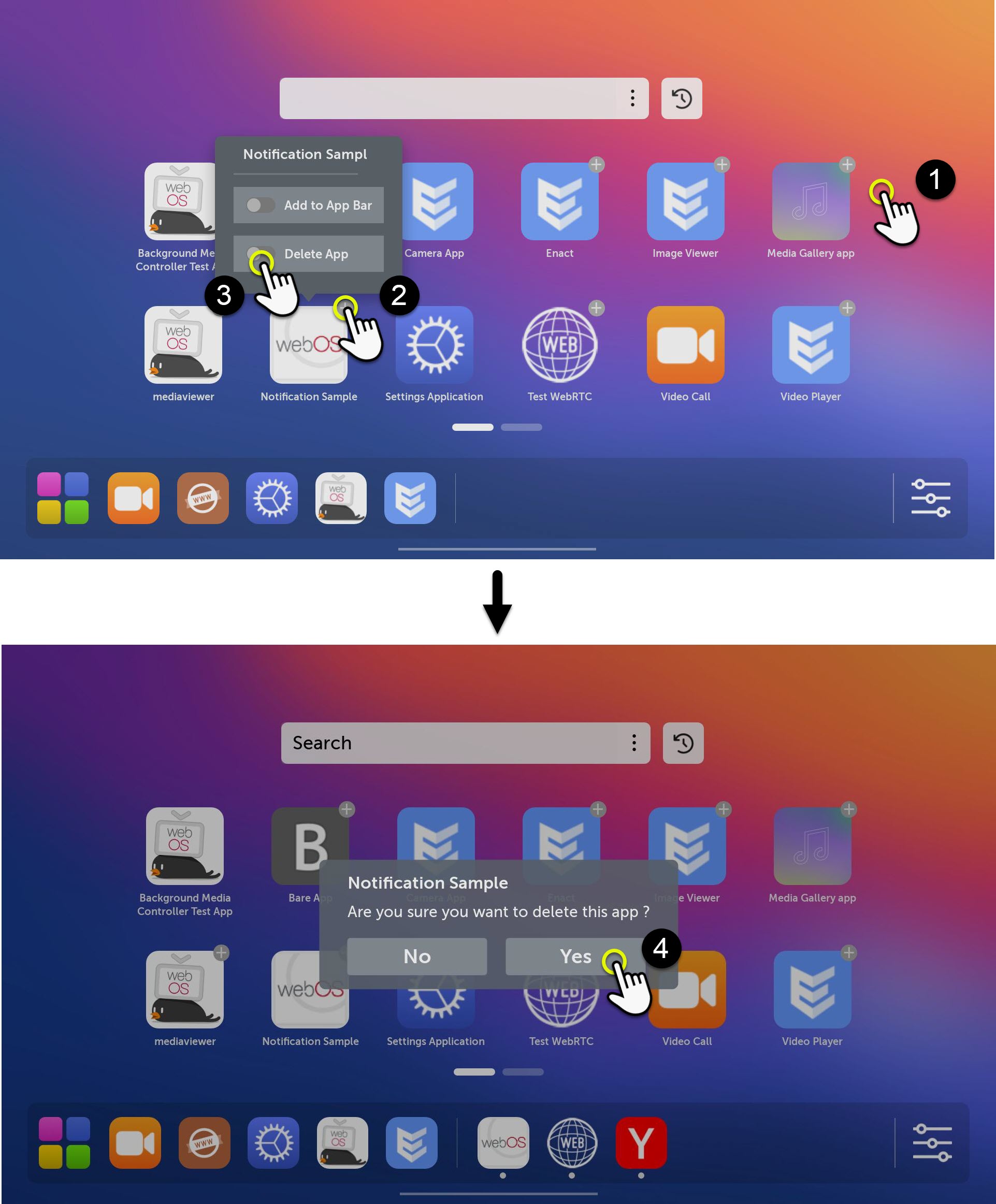
Deleting an app from the device
Contents